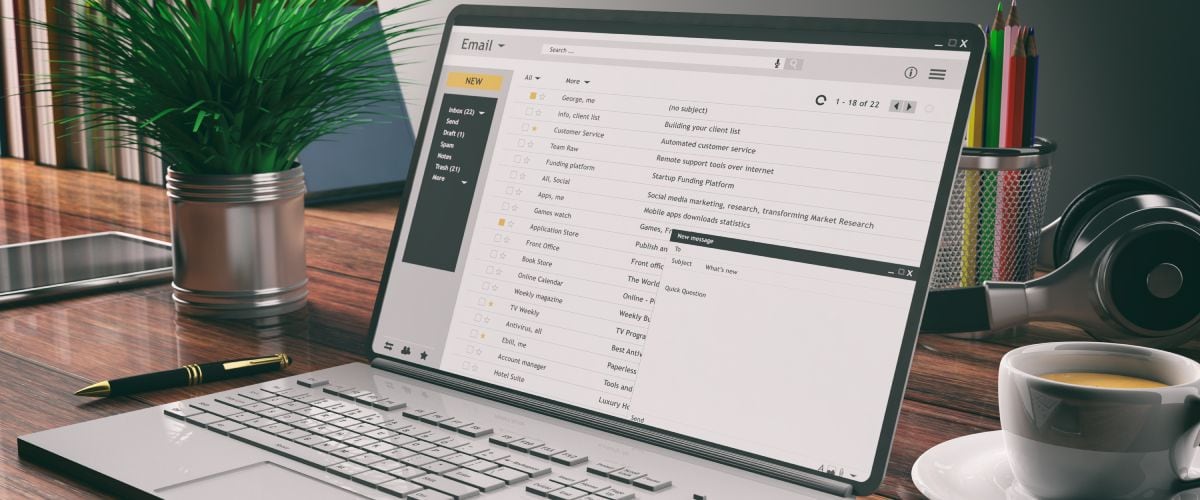TD;LR: G Suite legacy free accounts are being forced to upgrade to a paid subscription of Google Workspace.
If you signed up for the G Suite before December 6, 2012, you will have had access to the legacy free edition of Google Apps (aka G Suite or, now, Google Workspace). Even though it offered a reduced set of the business features, it was very popular with small business owners.
As a G Suite legacy free account holder, you likely received an email (or will soon) informing you the free edition will no longer be available starting July 1, 2022. At this point, you may be wondering if you need Google Workspace and what your options are.
- What do I need to do?
- How much will Google Workspace cost?
- Which plan should I choose?
- What alternative Google Workspace options are there?
- The email forwarding method
- Optional: Transferring your data
- Should I just stick with Google Workspace?
What do I need to do?
If you plan on sticking with Google Workspace, you can simply upgrade your account. This is a straightforward process and would involve setting up Google Workspace billing, if you haven’t already. You won’t be charged until July 1 and Google is offering discounts for the first 12 months.
Whether you update your billing details or not, Google will automatically upgrade your account to a Google Workspace subscription on May 1. If you skip adding your billing information to your account by July 1, your account will be suspended until you do.
How much will Google Workspace cost?
Google is currently offering three primary plan options: Business Starter at $6/user/mo, Business Standard at $12/user/mo, and Business Plus at $18/user/mo.
You can opt to pay annually instead of monthly. While there is no discount provided with this option, there are a few differences. Both plans allow you to add a new user at any time for an additional monthly cost. However, if you choose the annual plan, you have to pay for this user until the contract is renewed. The monthly plan allows you to remove a user and pay a reduced monthly fee at any time.
The same goes for cancelling the service. With the flexible, monthly option, you can cancel at any time—the annual option requires you to maintain your commitment for the whole year.
In short, if you are thinking about paying for your subscription, it makes much more sense to choose the flexible option. You will never pay more, but you may pay less.
Which plan should I choose?
We can’t answer this for you, but, the majority of small businesses won’t need more than the Business Starter plan.
The key features you’ll gain by upgrading from Starter to Standard is a significant increase in cloud storage (30 GB to 2TB per user) and being able to record video meetings. If you’re already paying for other services that provide similar options, you’ll have to decide if it’s worth making the switch and/or cost effective.
What alternative Google Workspace options do I have?
There are definitely alternative options available that are either cheaper or even free. Just keep in mind, not all of the below services offer the full suite of tools Google Workspace offers. You’ll need to do your own research based on your business needs.
Microsoft
The most obvious switch might be to Google’s biggest competitor, Microsoft, which offers a slightly cheaper option which starts from $5 a month.
When compared to the Business Starter edition from Google, you actually get 50GB of inbox storage and 1TB of OneDrive storage instead of Google’s flat total of 30GB storage per user. However, you won’t gain access to Word or Excel until you update to Microsoft 365 Business Standard, which is $12.50/user/mo.
Zoho
Zoho is a solid option if you’re looking for another free alternative for email only. That said, their free option comes with some limitations you might need to consider such as only 5GB per user and attachment limits of 25MB.
Of course, if the free email option is too limiting for your business, Zoho offers paid email plans, which range from $1 per month, per user, to $4 dollars per month. Either way, it’s a much cheaper option than Google Workspace.
Additionally, if you need additional tools, Zoho offers Workplace and Zoho One.
Rackspace
If all you need is reliable email, Rackspace could be a good option.
Their entry plan starts at $2.99/mo/user which includes 25GB of mailbox storage for each user. If you need access to shared calendaring, contacts, messaging, and Microsoft Compatible applications, the upgrade is just one dollar more per month per user. You’ll also get 30GB of file storage with this upgrade.
The email forwarding method
Alternatively, some of you may only be concerned with using your business domain with your emails, and can use a free GMail account for calendering, docs and file storage. If this is the case, there are several services that allow you to do this by setting up email forwarding.
Email forwarding will allow you to use your custom domain to receive emails. However, you’ll also need to follow a few steps to send emails with that domain as well.
Step 1: Create a free Gmail account
If you don’t already have a Gmail account setup that you’d like to use as your primary hub for email, you’ll want to start by getting yourself setup with one.
This account will give you access to use Google Docs, Spreadsheets, Calendaring, etc. Just keep in mind that when you share items from these applications (i.e. not a direct email), your Gmail account email address will be used. If this is a roadblock for you and you need/prefer to use your custom domain, you’ll have to consider a different solution.
Step 2: Setup email forwarding
Email forwarding allows you to receive an email at one email address and send it on to another one. So, you could have people email you at [email protected] and have any message received at that address sent to [email protected].
Some domain registrars offer this as a free option. For example, if your domain is registered with Google Domains, here are instructions on how to set up email forwarding.
If your domain doesn’t offer this option, you could utilize a service like ImprovMX which offers a free option to get you started.
You’ll want to be sure you set up forwards for each email address you have set up within Google Workspace, including any groups or shared mailboxes you have.
Step 3: Setup a transactional email account (optional)
Email forwarding, as outlined above, will allow you to receive email to your custom domain, but won’t allow sending from your custom domain. To do this, you’ll need to set up a transactional email service in which you can send emails through. There are several options available, some with free plan tiers. Here are a few to get you started with your research:
In general, setting these services up is quite straightforward and there is plenty of great documentation to get you through it.
Alternatively, if you use ImprovMX and upgrade to their Premium plan ($9/mo as of this writing), they provide SMTP services (the ability to send email) for up to 200 emails per day.
Step 4: Configure Gmail to send FROM your custom domain
You should now have email flowing in. Let’s get email flowing out.
Google actually provides directions on how to set up sending emails from a different address. If you setup a transactional email account in step 3, the SMTP details required should be obtained from your transactional email service provider.
If you’ve opted not to setup a transactional email service, the other option is to use your free Gmail account for SMTP authentication. We highly recommend you enable two factor authentication and use an application password if you go this route.
Optional: Transferring your data
You might have data in your legacy G Suite account that you need to migrate to your Gmail account.
Export Data
First you’ll need to export your data from G Suite/Google Workspace. When doing the export and selecting your download, choose “Zip” as the file type. Once you have that downloaded, you can unzip your Google Takeout archive which should include all of the data you’ll need.
Unfortunately, there is no way to import all of your data at once, so you’ll need to import each service individually.
Contacts Import
Go to Google Contacts and click “Import” on the left sidebar. Select the ‘.vcf’ file in the Contacts folder from your Google Takeout archive.
Email Import
Go to your Gmail Account and click Settings in the upper-right corner and click on “See all settings.” From there, click on “Accounts and Import” and then the small link “Import mail and contacts.” Upon clicking that link, you’ll get a prompt to enter and sign-in to your old account which will sync all email data to your Gmail account.
Calendar Import
Go to Google Calendar and click Settings from the upper-right corner. On the left sidebar, find “Import & export” and when prompted, select the calendar file from your Google Takeout archive. Click the import button and you should be good to go.
Google Drive Import
Go to Google Drive and click “New” in the upper-left corner. From the dropdown, select “Folder Upload” and select the drive folder from your Google Takeout archive. All of your files should be uploaded to your Gmail account.
However, if you have a lot of data in Drive, uploading them could take a lot of time.
Alternatively, you can share all of your Drive documents with your Gmail account and then make your Gmail account the owner. To do this, within your Google Drive, scroll down the page until you’ve reached the end of your files. Once all files and folders are loaded and visible, press “Ctrl + A” on your keyboard to select everything. With everything selected, click the share icon (looks like a person with a plus sign next to it). Enter your Gmail account and make sure the role is set as “Editor” and then click “Done”. This will give your Gmail account access to everything, but you’ll want to make sure the Gmail account owns everything. With everything still selected, open the share options again and select the “Make Owner”option in the drop-down menu next to your Gmail account ID.
That should do it, you should now have total control over your data from your Gmail account.
Should I just stick with Google Workspace?
Email is critical for your business to function and this should be your primary concern. However, Google Workspace does provide a valuable service beyond just email.
At $6/user/mo, as long as you’re using the other applications and services Google provides, it’s a pretty solid deal and likely worth the expense.
Here at Watchdog Studio, our legacy account will be coming to an end as well. Our plan is to continue using Google Workspace for now.
If you have any questions about the changes or you’re not sure which solution is right for you, consider a consultation. We’d be happy to help you out!